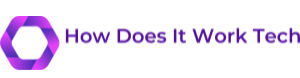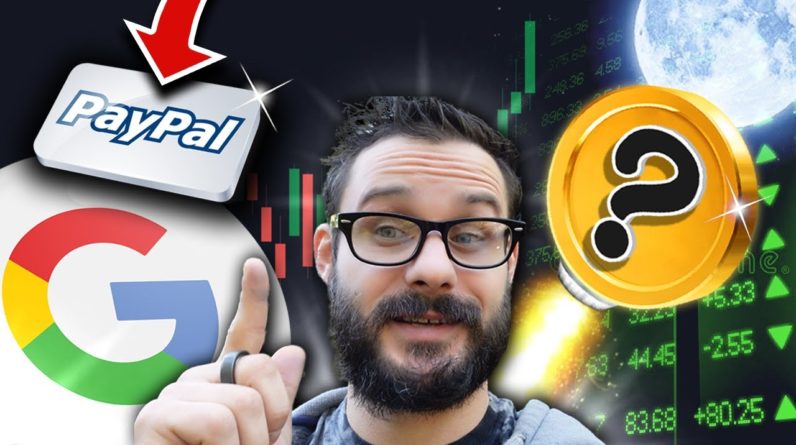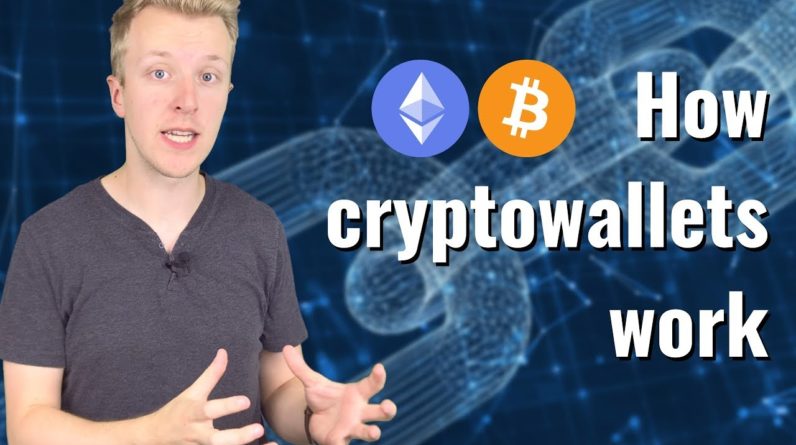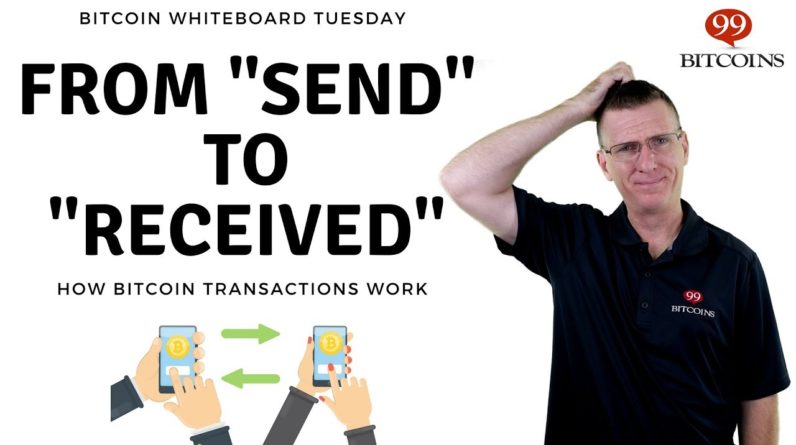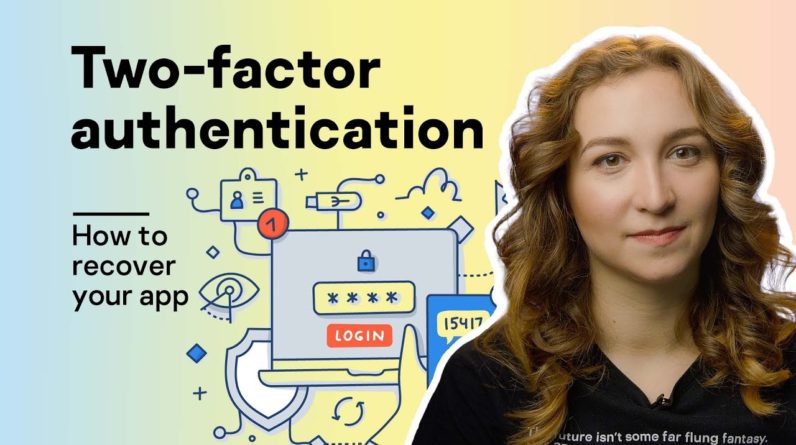
Can’t sign in to an account
because your authenticator app is on a lost phone? Here’s what to do.
It is vital to protect accounts with two-factor authentication: If your password gets leaked,
2FA will safeguard your accounts against hacking. One of the most convenient 2FA methods is
to use an app that generates one-time codes, such as Google Authenticator and the like.
But what if your phone, and along with it the authenticator app, gets lost, broken, or
stolen? In that case, you have several options. If you’re still logged in to the account
on another device, you may be in luck. Open your account settings and reset the
authenticator — that is, link it to the app on the new phone.
The item you need is usually somewhere
on the Security tab. For example, this option works with Google accounts if you’re logged in to
even one of the company’s apps, such as YouTube. Some services even display the secret key or
QR code of the authenticator in the settings. In that case, simply enter the secret key
or scan the QR code in the authenticator app on the new device and you’re all set.
Unfortunately, this method doesn’t always work. The problem is that not all services use
the same settings in the Web version as in the mobile app. The option you need might simply not
be operant on the device where you’re logged in. If you’re not logged in elsewhere
and your smartphone is lost, you won’t be able to recover the authenticator.
What you can do now is restore access to your account. If it’s an account with a major public
service like Google or Facebook and your account is linked to your e-mail or phone number, you
can use an alternative authentication method. Just start the account login process
by entering your username and password, and when you need to enter a one-time
code from the authenticator app, look for a “Try another way” (or similar) link.
Select the most convenient option and wait for the code to arrive.
It shouldn’t take long, and
soon you’ll be able to sign in to your account. If the loss of the authenticator blocks your
account access, for example with a corporate or small public service, contact a local
administrator or support service and explain what happened. You’ll most likely need to
prove you are the real owner of the account. When you are finally able to log in to your
account, link the authenticator to the app on your new smartphone. And so as not to have to repeat
everything the next time you lose your smartphone, create a backup right away! I’ll tell you some
ways to do that, but if you want to dig deeper, read the article on Kaspersky Daily.
The link is in the description. Manually store secret keys
or QR codes in a safe place When you set up authentication, the app
creates a secret key on which to base new, one-time codes.
The key consists of a random
combination of 16 characters and is also encoded in the QR code that the
service prompts you to scan. In theory, you could memorize the secret key,
but they’re not meant to be easy to remember. Instead, store yours safely, for example
in your password manager’s secure notes. Alternatively, you can save
the QR code as an image and safely store it in Kaspersky Password Manager.
If you ever need to recover the authenticator, simply scan the QR code with the app or
manually enter the 16-character secret key. Cloud-sync the authenticator app
Most popular authenticator apps let you store secret keys in the cloud and
automatically sync authenticators across devices. With Microsoft Authenticator, you can use your
Microsoft account — if you don’t have one, you will have to create one — just know
this app has a compatibility problem with backups from other OSes. To learn more about
this issue, click the link in the description. Export tokens already created in the authenticator
Google Authenticator provides an option to export tokens that are already created in the
app and import them on another device. Click on the three dots at the top of the screen,
select Export accounts, and mark the accounts you need.
After that, a huge QR code containing all
of the selected tokens appears on the screen. All that remains is to take a screenshot and save
the image securely in your password manager. When it comes to backing up your authenticator
app, you have loads of choices. We’ve talked about some of them, but you can learn more
at the link in the description. Thanks for watching! Remember, if you make backups, and
you don’t have to worry about losing your data..