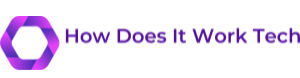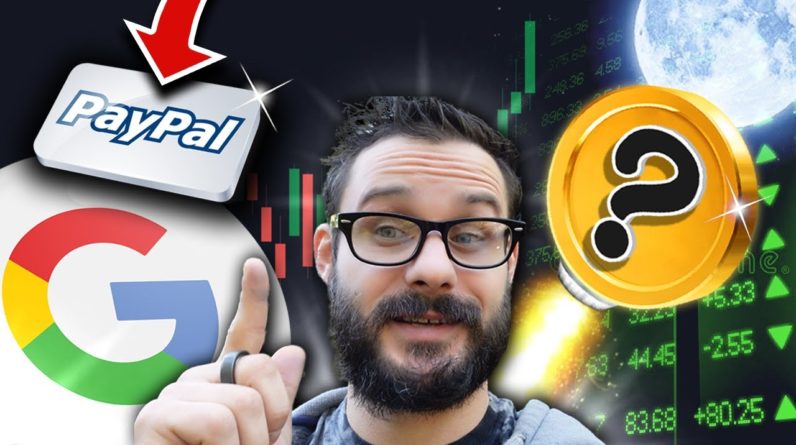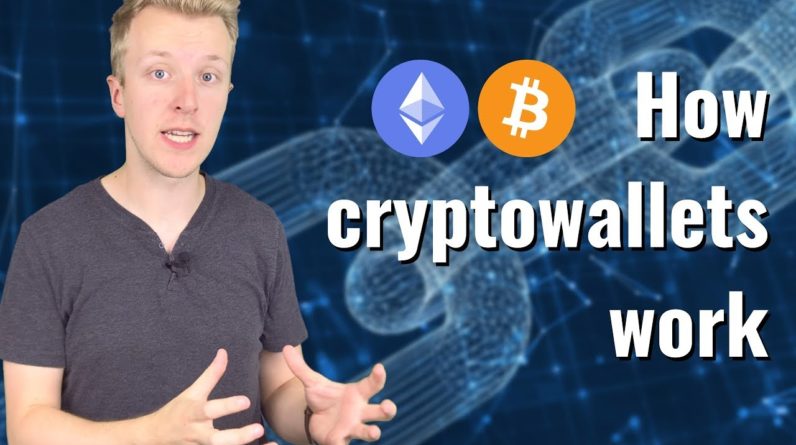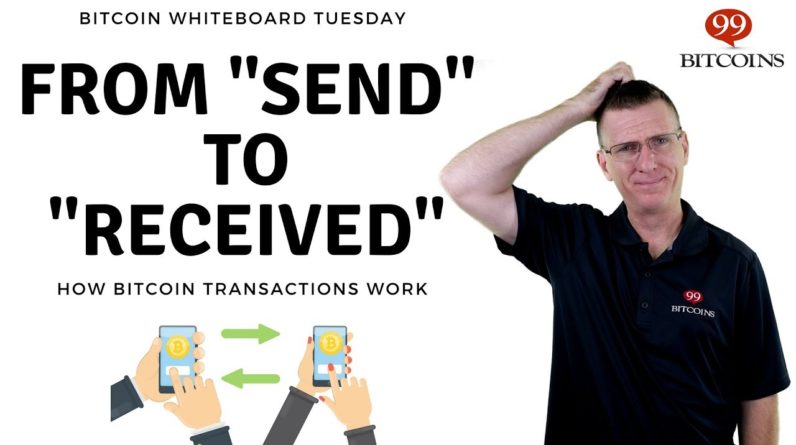Hey folks, today we've got a complete beginner's
guide for the DJI Mini 3 Pro. Now in this video, I'm going to take you from start to finish.
Basically, all the parts you got in the box, getting out flying, up in the air, the fundamentals
of obstacle avoidance, the video and photo modes, the vertical shooting, all the new features of
the Mini 3 Pro. Into the QuickShots, Active Track – I'm gonna walk you through every single one of
those pieces, over the course of the next 30 45 minutes. You can use the YouTube Chapters along
the bottom, right there, to find the section you want. If you're a little more experienced you want
to skip ahead beyond the take-off for example into some of the more advanced features now i've
got quite a bit of experience flying drones more than a decade at this point so i'm going to give
you tons of quick tips and practical things along the way a little tricks that i picked up including
lots of little tips and tricks on the mini throw in particular cause i've used it for a bit now
and i've got a pretty good feel for what works really well and where are some of the things to be
aware of okay so that let's get straight into it now when you buy the dji mini 3 pro you've got
basically three choices in terms of how you buy it the first one is to buy it without a remote
controller that means you have an existing remote controller from dji that's compatible with
it probably this one right here or you can buy it with the base remote controller in this remote
controller you're going to go ahead and use your phone it's going to snap at the top right there
just like most past dji remotes and that works great the second option you have is to go ahead
and buy the new dji rc this is this controller right here this has a screen built into it so
you don't have to worry about taking your phone everything's kind of consolidated it just works a
little more cleanly in the past i would have said not to bother buying the fancy remotes they're
just way too expensive almost a thousand bucks in those cases but this one again is fantastic in
terms of the quality the build the practicality the ease of it i really recommend getting this
note that you do have to have some sort of remote control unlike dji drones from yesteryear you
know three to five years ago where you use your phone you can't just exclusively use your phone
to connect to the dji mini 3 so you will need to have some sort of dji remote control in order
to fly it the next piece is and the drone itself you can see it right here now it's got a battery
hole in the back and then there's basically two different types of batteries depending on where
you live so you have the base battery which has the 249 grams shown on the back of it right there
keeping the weight under 250 grams helps in some countries to avoid registration licensing check
which with whatever country you're in to figure out whether that applies to you the second battery
is intelligent flight battery plus this one right here this has even more battery time so about 46
minutes of battery time with this battery versus this one they are identical in size identical
in shape only difference is literally the weight so with the heavier battery it pushes it above
the 250 gram limit basically putting a different class for a certain country and then what i'm
holding right here is the battery charging case so you see there's a little usbc port right there
also a regular usbc outlet to charge an initial thing like the remote control you just simply snap
the batteries into it and now you can go ahead and charge three batteries at once though technically
they're sequentially so it charges one battery little leds inside there one battery to the next
battery the next battery so it's not concurrently still it's a lot better if you just want to
leave it there for the night let them charge up takes about an hour an hour and a half to go
ahead and charge the batteries otherwise you can go ahead and put them into the aircraft and just
charge it using the port in the back right there do ensure you don't forget to put a micro sd card
in there though because it's kind of a sad deal if you've got to do that so with that i'm going to go
ahead and take one of these batteries right there and i'm going to slide it into the case very
simple go ahead and do that and i'm going to open up the wings slide it down like this slide it open
again swing it down slide it open and now you've got the aircraft all unfolded now you're going to
take the gimbal cover off this piece right there and then this is the gimbal itself now in a lot of
ways you want to treat the gimbal kind of like a flower in the sense that it's relatively fragile
like if you were just going to just use your hand and move it around a bunch you might break it i'm
just touching it like this is not going to hurt it too much you'll notice the gimbal rotates
up and down and essentially keeps the camera absolutely perfectly stable you might see today's
a little bit windy right now uh thus it'll keep this thing perfect like there's no wind whatsoever
and you'll see that as we get going it also allows you to move the camera around and control the
orientation now you'll note there are four propellers on it one two three four the propellers
do actually have slightly different configurations there's two different types of propellers and
the way you can tell the difference if you look there's these two little markings right there
that little black marking a little black marking but it's not on these ones here if you do need
to replace the propellers your kit would have included an extra set of props you just put
a little screwdriver on the top just make sure you put them on the correct one otherwise
bad things will happen basically probably flip over the aircraft it's not horrendous but it's
not ideal way to get your flight started next we've got the optical avoidance sensors this
is new on the dji mini 3.
Back in the days prior to the mini series what was called a spark
there was actually obstacle avoidance sensors now they're back again there are two front row
facing ones these two right here there are two downward facing ones these two right here and
then there is two rearward facing ones right there uh the front ones and downward ones have a little
bit more power in terms of range and horizontal as well as vertical viewpoints so think of it like a
giant camera so it's not just straightforward it's actually more like this and it's more like this
so it allows you a lot more range in terms of what it avoids and the same is true of the backwards
ones just with a little bit narrower field of view and then finally there's the button to power it on
i press it once and let go and then long hold it again you'll see it lights all the leds up and you
might have heard of this and now watch the gimbal we'll go ahead and rotate around just a second
there's a little boop saying it's alive and the game will lock itself in place and then we'll go
ahead and make sure all of its self-test checks are done this chain was true now for the remote
control i go ahead and i just see this middle button right there i press it once to see the led
status at the top that's my total battery and then i can just press it again to go ahead and turn it
on now for this video i'm going to use the dji rc there is absolutely zero difference whatsoever
between the dji rc and this controller here in terms of everything i show in the video and in
terms of things i don't show in the video the only difference is that the dji rc on the bottom has
two function buttons that are customizable regular rc actually also has ones you can customize up
in the top corner there now if you've got the base dji remote here go and just pop your phone in
the top there and then use a little included cable to connect it to your phone you'll want to install
the dji app that's an app on android or ios that allows you to control the controller and the drone
everything like that at that point you're ready to fly now when it comes to choosing a takeoff spot
you want to choose somewhere that's relatively clean and free so in this case i'm going to put it
right there the reason i'm choosing that is that it won't go ahead and hit the grass so i put it
over here like this the props will hit the grass and it might stop it also don't put any sort of
metal surface like the top of a car for example or a sewer grate that will go ahead and interfere
with the compass inside of it and it will probably throw an error message but it also might confuse
it and screw it up for later on in flight next you'll see on the roll controller right now that
it offers me to do a beginner tutorial beginner flight tutorial i'd recommend doing that in this
case though i'm going to skip that because i'm going to basically do it for you go confirm ignore
that and now you can see what the drone itself is showing the very first thing i want to do though
is to double check a couple parameters so go ahead and choose a dot dot at the top so this
little option right up here in the corner there uh and now validate that obstacle avoidance
is enabled in my case i have a set for bypass break means that instead of going around
something it's just going to simply stop out right that's something we can talk about later on
next if we slide on down in the options here i always validate that the max distance and the
max altitude are set the max altitude is something that you want to validate it's not going to go
above that in most countries you're looking at 400 feet to about 120 meters or so so that's what i
set it for there from like a regulatory standpoint and max distance can again depend on your country
but in my case i'm mostly doing it so if the aircraft goes somewhere shouldn't i know i can
at least find it so it's about 1500 meters away and then also you can set your automatic return
to home altitude that's the auto rth you see right there return to home means that if it loses
connection with the controller or something happens where it can't connect to you anymore
it'll automatically turn to this exact same spot in this case i want to do that relatively high
about 100 meters that way it's going to avoid anything along its path and 100 meters around
here means it's going to basically avoid well pretty much everything next thing you want to do
especially absolutely this is your first flight with this drone is ensure the firmware is updated
it should have prompted you by now to do this but you tap the about button right there and
go down there under aircraft firmware and just do check for updates and that'll go ahead and
check and make sure there's no updates available that's super important on dji drones because
they will be made months ago at this point and that firmware won't even have half the
features i'm talking about like it literally will not have things like 4k60 all the quick shot
modes those will be missing uh so you definitely want to ensure that your firmware is updated to
at least the level you see right there before you get started finally validate up in the corner
there that you've got a full battery so you see 96 right there you see that the rc status has a
full signal and you see right next to that the optical avoidance is enabled there's no red
you're just basically looking for no red on the top of your controller uh you see i've got 30
satellites available right now which is incredible and then when i first power it on it'll say home
point updated the home point has been updated once it has about 12 satellites do not take off
before it says home point updated or that has all of its satellites if you do it will not be able
to find its way back to here and additionally if you take off before all the satellites it won't
necessarily be very stable in flight so that let's go ahead and just simply take off uh now there's
two ways to do this one we can press this button that's located right here uh let's see if you can
see it right there this will go ahead and say take off just simply hold this for a couple seconds
it'll spin up the props and it'll automatically take itself up up to about two meters meter and
a half or so and now you'll see it's gonna go and stay put there once it gets in the air it's
using its ground sensors basically pointing downwards of the ground to maintain its exact
position in concert with the gps side of things i usually press record at this point so i don't
forget to do that later on in fact i usually try to do it when i get in the ground right there
and what's notable is that while the aircraft is kind of tilting at the side because of the wind
right here the actual image that you see in this is perfectly flat so i'm going to get the aircraft
up in the air higher usually to get up in the air and out of the way pretty quickly to do that i
just use the left controller and go up like this this gets it up like that and then i can go
ahead and rotate it left and right rotate the camera basically about its axis by turning like
this you can see it just rotates the camera the entire aircraft to the right now in the case
of a drone like this you're rotating the entire aircraft so you aren't actually just changing
the camera angle so you can see it goes all the way around and then i can go ahead now and go up
again like this and then go down by going down and then i can change left and right and go
to the left by pressing my stick over here this now puts me over the water to the left
and then i go the exact same way like this the other direction and now i can go forward
by pressing the sticks forward like this and then again back like this now one of the things
i should have checked before i got in the air is that i'm actually in the correct mode so you
see there's three mode selectors at the top here c and an s c is cinematic mode that basically just
slows everything down in terms of the moves and makes it theoretically more cinematic i it again
just slows everything down it's all it really does and then n is normal mode and s is sport mode
be aware in sport mode though it turns off all the obstacle avoidance sensors allows
you to fly a lot faster more angular things like that but i wouldn't recommend it unless
you really know what you're doing i will show at the end of the video though now it's super
important to note a couple of safety options here the first one is this button right there this has
two features to it one is to pause whatever you're doing so if you're doing an automatic flight
shot or something like that you can just press that button to instantly pause it but you can
also always take your hands off the controllers so if i'm flying like this i'm going somewhere
and i'm just concerned i'm gonna hit these trees just let go just literally let go and it instantly
stops what it's doing so again let's say i'm going down and backwards and i'm like oh no i'm
gonna hit the water just let go and it stops the next option is to long hold this button right
here with the h on it and that will return it to home you see it's automatically gonna go and fly
back to its return home location and you see it's automatically going back you can cancel at any
point in time if i have something x right there and you can see now it's going to go ahead and go
down to its exact spot that it took off at but way saying i want to cancel that you just press this
button it pauses and the reason i want to do that is because if you look it's pretty close
to landing in the bushes and almost the water there so the return to home location is
generally pretty close but not precisely there so this particular takeoff location wouldn't have
been like ideal for a beginner i might want to put it somewhere else that i have more flexibility in
case it has to rth without me necessarily present next while we're here at the very bottom you
see the map right there now in my case i don't have any connectivity for this controller from a
cellular standpoint or wi-fi standpoint i could hot spot this controller to a wi-fi access point
to my phone but i'm not doing that right here if i tap this though it'll go ahead and expand it out
there we go and i can see the tracks of where i am and normally i can see a map right there if you're
on your phone using the real controller with your phone then you'll see a live map of this updated i
can go tap that window at the bottom and get back to this and i can go ahead and remove this all
the way down out of the way by pressing the very bottom left-hand option there so now i'm going to
fly this out of the way i got some people coming up here so i'm just going to go ahead and turn
it and then get it out over that field over there simple as that now a lot of ways to treat a drone
kind of like you would a camera in a locker room or a bathroom in a sense that be aware that people
might be afraid of the drone so in my case anytime i'm near people i'm going to move it far away
these people here are clearly curious about they're looking up they're checking out they might
even ask me about it but i don't want it anywhere near them both from regulatory standpoint as well
as just from like a general being a good human perspective okay now before we get into all the
video and photo modes one of the most important things to understand about this drone as well as
any drone is how it's going to handle obstacles so i'm gonna bring it back down here real quick
and there's a tree over here and i'm gonna go run into that tree and here is a tree so i'm gonna
bring it down pretty low into the tree in fact i'm gonna turn my little camera right here so you can
see what's going on there we go i'm gonna position it right in front of the tree moving the gimbal
up we'll talk about the gimbal in just a second now you can see right away it shows the very
bottom of the screen downward 3.2 meters meaning the ground is within 3.2 meters of the bottom now
as i creep forward right here i'm just going to point it at this i'm going to creep forward and
you're going to see that it's going to show me information you can hear it beeping and it's
starting to go up automatically i'm not doing anything let me show you this again with the hands
on the controllers so right here i'm going to back up there we go i'm going to go down some equal
to the tree itself and go right so the tree is taking up my entire frame right now right and i'm
gonna go and rotate forward on the controllers you see it's automatically going up and over it that
is called apas or the advanced pilot automation system or automated pilot advanced system it's
basically dji's automatic uh obstacle avoidance system that goes around objects now there are two
different levels of that on the mini three and it's important to understand the difference so
i'm gonna bring this back real quick again here and show you the difference so in this case if
you notice at the very bottom those are kind of paying really close attention a little bit further
back here that my frame rate down there is 4k 24. i'm going to stop my recording real quick and i'm
going to change the frame rate to 4k 60.

So i just swipe on the bottom there there we go again we'll
cover this portion in just a second and now i'm gonna start recording again now in this case i'm
above 4k 30 the key being the 30 frames per second so when i go forward watch what's going to happen
it'll go forward and then it'll stop you hear its errors or it's all warnings the red on the screen
there indicating that it's got an obstacle in front of it uh and it's upset it's beeping a bunch
and you can say it's bitcoin it's not going to go any further forward the core difference between
that what i just showed you a moment ago is with apas and blow 4k 30 or 4k 30 and below it will
actually go around or above the obstacle but not in the case of 4k 60 or the higher frame rates
it just simply stops now to demonstrate those rearward facing sensors i can go ahead and rotate
this aircraft around so we're going to rotate 180 degrees now it's basically looking forward and
the tree is behind it i'm going to go back into the tree again just controlling straight back and
you hear it beeping and now it's showing the red at the bottom there indicating there's something
behind it and it won't fly into it the key thing to understand with this drone is there are two
scenarios where it will fly into something being from the side and up from the top meaning that in
this case there are no sideways obstacle avoidance sensors so if i were to turn the drone like this
and go ahead and rotate and fly straight into the side it will do that it'll fly straight in that
tree and it'll crash will it break probably not it's just going to hit the tree and land well
in the in the little canal water thing there but if any other portion of tree it it wouldn't
necessarily die um the other thing to be aware of though is going up into something that's
where you're probably going to kill your drone is if you're flying below trees and go up into the
tree because there is no optical avoidance sensor on the top however what dji does here is something
clever with that front obstacle avoidance sensor it's got a really wide field of view like this so
we can generally see things upwards at an angle so when it goes around that tree over the top of it
it knows that's clear because it's looking above at this high angle i'm going to go back to 4k 30
which takes us right into the video mode section of this flight so there we go back to 4k30 i'm
just going to back this up here take it away from the tree so i don't listen to that thing anymore
and look at this pretty little boat coming through here so at this point you can go ahead and tap
that little film strip icon on the upper right hand corner right there uh and now you'll see
there's a couple different options one there's normal in slow mode and then you have photo master
shots etc we're going to start off in normal mode right there and then if you look at the bottom i
see i have the res and fps down at the very bottom right there as i change my resolution you can see
2.7 k i got additional frame rates up to 60 frames at 1080p i also get 50 frames you're wondering
why aren't the 120 frames per second there that's because again those are back under the
slow-mo option so the top there tap slow-mo under uh video and now i see these options down here for
one ap at 120 frames per second and again if i go back to normal mode there i can go back into 4k at
the high resolution which i prefer to keep it in generally speaking when it comes to video and
resolutions you should shoot the higher the better even if you're not gonna necessarily
use that in terms of frame rates though the reason you might want to max out of 30 frames
per second on this drone is it'll shoot hdr video at 30 frames per second also as you saw you
have more flexibility for obstacle avoidance when it comes to things like active track that's
only limited to 30 frames per second so i'm gonna generally shoot 30 frames per second unless i
have a reason to go to 60 frames per second the reasons being you might want to slow something
down if i want something to maybe look a little more cinematic i can take 60 frames per second
and then slow that down in post-production to basically be twice as slow or even three times
a slower to start recording i just press that record button right there and that allows me to
record now we have a couple of actual physical buttons on the controller that are useful for
video modes the first one is the gimbal control up here this little wheel that you see right
there now when i move this wheel it's going to rotate the gimbal down like this all the way down
to 90 degrees straight down or most interestingly all the way up to 60 degrees up this means you
can in this case literally see the sun as it were or you can go ahead and look upwards a tree i
mean some incredibly cool angle options there bring it on down right here though and the next
option is to zoom so i'm gonna go ahead and turn rotate the entire aircraft towards the windmill
right there i'm gonna get it in the center of my frame a little bit and now the zoom option is
this wheel over here so if i just go and rotate this wheel forward you'll see it'll zoom on in
there and you can see that zoom at one point so all the way up to 2x i can also just simply
tap that on the right hand side back to 1 and 2x the thing to understand is that when you zoom
on this drone or really any drone it's reducing the overall resolution basically just cropping
in that's all it's doing so at this point when i'm fully zoomed in here it's equivalent to about
a 1080p picture as opposed to the 4k picture and this can be useful when you don't want to deal
with doing this after the fact like for example something quickly going up onto social media
but in general again just shoot at 4k in crop after the fact so you can go ahead and play with
that if you want to in post-production as opposed to doing it on the controller itself now let's say
this window's a little bit too dark which it is i can tap on this and then tap on that little sun
and then go up like this and increases exposure to frame obviously way over exposed now or down
to the bottom and be way underexposed like that or back to the middle i can also increase the
exposure um down the bottom by choosing the ev so that's that little option at the very bottom
right hand corner there and now i can tap this and i can say up a third of a stop for example
or seventh and so on now in addition to changing the resolutions you can also change the recording
file formats so in the top right hand button there choose a little dot dot dot and then you go
into camera and you see a format mpv or mov uh color normal or d cinelike and then the
recoding format 264 265.
In general you're going to want to shoot in 265 unless you've got a really
old computer that maybe doesn't support that but you're going to get basically smaller file sizes
in 265 and it's gonna be more efficient you get more stuff on the drone from a storage standpoint
from a color perspective i'm gonna choose normal the vast majority of the time that means i don't
to do post-production of this video file if you look right now so let me just point away from the
sonics we're kind of shooting towards the sun a little bit get something there to go some clouds
there there's cows and a bar and everything looks great right looks nice and pretty i'm going to
show you now if i change it to d cinelike this will remove all the colorfulness but allows
me to go ahead and grade it in post-production so if you're familiar with color grading and post
production great you might love this if you have no idea what i'm talking about don't do this it's
just going to add a lot of time and effort and i don't ever do this like i will very rarely do
this if i got some majestic incredible once in a lifetime shot that i want to grade afterwards and
i'm only going to do that after i've already shot it in normal mode because more than likely dji
is going to do a better job of getting that color right than i am so again here's what it looks like
if you're looking at a full res version of this and then here is what it looks like if i
go back and change over to the normal mode now one quick thing to note here is that all the
stuff that you're seeing on the screen recording is a screen recording at a lower resolution so in
the case of the dji rc it has a screen on itself of 1080p but the screen recording is actually a
little bit lower than that so it's going to look a little bit pixelated and blocky to you to me on
the screen that looks really nice and sharp but the screen recording that it does is lower than
that and of course the actual camera recording of the camera itself is 4k which is roughly about
four times the resolution of 1080p okay so now this should kind of show some basic moves here i'm
gonna go ahead i'm gonna rotate this way i'm gonna go up a little bit of altitude just so we got
a little more perspective i'm gonna go towards our windmill right there uh and now i'm gonna go
forward so i'm going to push the stick forward and i'm going to go ahead and then rotate the
gimbal down as i do that so again slowly doing that a little bit too fast because my timing
wouldn't have had me arrive at the windmill on time but again you see the point here being to go
ahead and do this i can now go the other direction so now i'm kind of going ahead and opening up and
you see the windmill as i arrive at it so kind of cinematic there if you wanted to and now we're
closer to the windmill itself now as i mentioned earlier on there's a couple of custom buttons that
you can set these are particularly useful for the video and photo modes so if you choose the top
dot dot at the top there you go to control you go on down here you see button customization c1
and c2 you have re-center gimbal and follow and fpv so i can choose what to do for one of these
things i can go ahead and say this will increase the ev or decrease the ev i can reset the gimbal
i can go into hyperlapse mode these are useful if you just want to quick action things resetting
the gimbal is a good example of that so to show what that looks like now is i've got this custom
mode custom one in the bottom i'm first going to put the gimbal straight down at some wonky angle
of 58 degrees you can see there and i just press the c1 and boom it's straight back to level again
so now seems like a good time to talk about the photo modes so i'm going to put this down a little
bit so just a prettier picture look at i'm going to stop my recording and i'm going to change over
the photo modes so you see that film stream icon right there i then choose that and choose photo
and now i have more photo options i've got single 48 megapixel aeb burst in time shot i can take a
single picture just by pressing that little single button like that and boom it takes a picture see
it takes a couple seconds to do that i can then press this again go to 48 megapixel you'll notice
it looks darker at first it actually turns out the fine the same turns out great after the fact
and once you press this button and it changes that and there's a 48 megapixel photo at the very
bottom you'll see that it says the number of photos remaining 11 or 1164 as well as the format
if i tap on that right now i've got jpeg or jpeg plus raw for me as a photographer i'm always going
to shoot both just because i just want to have the flexibility of a raw photo after the fact if you
don't care about that you can choose jpeg but i would really always choose both if you want to
you then have the exposure options and then you also have where it says auto you can go ahead and
change all of those photo settings right there so the shutter speed the f-stop uh your white balance
iso etc i can tap on any one of those things and go and tweak them so as soon as i do this goes
and changes the scenes i can change my iso obviously this is looking like crap at this
point but just to show you what you could do or you can go ahead and on the left-hand side
there you can change your white balance so you can rotate off of auto and then you can go up and down
obviously it's not going to look super ideal you can go back to the normal mode by pressing the
pro option there at the bottom and going back into auto you can see it looks a little bit darker
there a little darker than i prefer exposed down towards the bottom that's a little more clean
now back into the photo options you see there's auto exposure bracket or aeb basically you take
a series of photos one after another either three photos or five photos that are underexposed uh
right in the middle and then overexposed and to combine those together if i do this right there
it takes those go ahead and you see a processing basically taking three photos in a row and all
these photos are on the sd card after the fact if you want to do your own combining and processing
yourself again tapping that you can do burst you can take three five or seven photos not a ton of
photos but you know if you're trying to catch some sort of uh quick moving thing that might be useful
but that's pretty low in the grand scheme of burst photography and then there's time shot time shot
is gonna go ahead and do this on a preset interval so all the way down from two seconds all the way
up to 60 seconds this is actually super duper useful in my favorite modes when i want to capture
action of myself or group people without the controller in the view uh primarily from a photo
standpoint so i may take the two second photo like that go ahead and press this then put controller
behind my back picture in the sky great it's good to go same sort of thing if your regulations allow
in your area to put the controller on the ground do whatever move you want to do you can do
that we'll go back up to this photo option and then we'll go down all the way to pano these
are also photo modes there but not under the photo section you've got sphere 180 degrees wide angle
or vertical so if i do the wide angle right now what it's going to do is a series of photos so i'm
going to press this button and you'll see it'll move the camera automatically and it's going to
do this and right hand side you see the percentage there so 16 22 and so on and it's going to take
this whole set of photos at high resolution and stitch it together into a giant high-res photo
now this works reasonably well on a day like this where it's relatively sunny there's not a lot of
movement there's no clouds up there uh if it was a windier day than this and there's a lot of clouds
you see now it's actually doing the stitching itself then it may not be as great because those
things are going to overlap and be kind of weird the same if there's a train over there coming
through and it takes photos and different spots it might look pretty weird as well so you can
see there's that train just uh passing off the distance wouldn't be as ideal there now let's
get into one of the coolest features of the mini 3 uh which is the ability to have vertical
video and vertical photos now of course there will be some peers that are like vertical video is
horrible and that's cool but the reality is that if you're on instagram with a platform it's like
a social media standpoint you're probably shooting and using a lot of vertical video video so on
the mini 3 the entire gimbal can rotate itself so you see that little option above the 1x under
the record button that'll rotate the whole gimbal so boom it just rotated the gimbal and this is
what it looks like in front of the camera you can see the whole thing rotate up now i can recenter
my frame there i can still use the 1x and 2x and i can record just like normal most of the things
work in the video mode but not everything for example the active track function does not work
in this mode so you don't quite have everything it does sound like what dj i say and their goal
is that everything will eventually work in the vertical mode and you can use this for photos as
well as video so again i can go now into the photo mode here go to photo and do the exact same thing
i go to single photo i don't need a whole bunch of stuff and there we go i've taken that single
photo and it's good to go now the main benefit of shooting vertical versus horizontal is that
if you plan to use it in vertical which i know sounds obvious but if i'm going ahead and taking
a landscape photo and cropping it into vertical i'm losing a lot of context of the photo in this
case i know it's relatively similar to the aspect ratio that i'm going to upload to instagram or any
other social media platform or simply just using it as like a portrait like that's just a this is
probably a better portrait shot if i bring this in a little bit closer like this down like that it's
just a prettier shot and vertical than it would be horizontal now i'm going to rotate this back
here for the next bit i'm going to pull it back a little bit more like this i'm going to take
it off of the 2x now let's talk about some of the automatic modes so right now i'm going to go
ahead and just simply tap this window i'll make a circle around it i'll tap it like i'm sorry square
around it and you see it brings up this menu at the bottom so i just use my finger to draw that
around there i would show you that on this camera right here my battery has now died on this so
that's good put and i've got three options at the bottom active track spotlight or poi so active
track is when it's gonna actively follow you somewhere we're gonna get to that in just a second
spotlight is essentially the same thing it's gonna keep the camera locked on something but you're
gonna fly it around so if a boat comes by here i can go ahead and lock it on that but i want
to fly it around and get different angles so if we do this right now i'm going to choose
spotlight there we go now at this point it's going to lock it on this so if i choose my right
joystick it's going to automatically rotate around that windmill or at least what somewhere near the
windmill you see right there it kind of moved away from the window that little marker is not on the
wimble anymore meaning it's not quite perfectly centered anymore that can happen occasionally
where the object recognition isn't quite right go and just cancel that and then circle the window
again you might want to choose a smaller section of it so that might be too big so really just kind
of narrow down on this little piece right there see if it finds it there we go and again now if
i just rotate to the right it's going to go ahead and keep it exactly centered in the frame i can
also increase altitude so all my same controllers are still available here so i can go and increase
the altitude like this uh i can go ahead and move back further away by pulling back on the stick
now it's going to go kind of zoom out from it and now sometimes it moves away from the object
if i get too far away like i can't recognize it exactly perfectly anymore again you got to kind of
play with this i'm pretty far to this point from that object at least a couple hundred meters away
just to keep away from the people that are there uh and again it looks a beautiful shot and i'm
not doing any fancy flying i'm literally just holding the stick like this and it's going around
the window and keeping it relatively centered but i can accomplish a lot of those same things using
pois instead i'm going to move forward to get a little bit closer to this windmill i'm going to
put my gimbal down you can change the gimbal by the way as you do this there we go i'm going to
highlight the windmill again see if it locks back on perfect now i'm going to choose poi and i'm
going to choose go and now it's going to go ahead and rotate around to the direction that i said so
in this case i'm going to rotate faster this way and you can see now it's a little bit faster
because i'm so far away from it it's going to feel slow at this point but you can see that it's
uh doing that i can then change the direction the other direction if i want to and you'll see it'll
stop here and rotate the other way like this and again if i was much closer it would
do this faster so let's go back to me just so you can see what this looks like i
gotta press the little x on that up there i'm gonna purposely keep the aircraft above
any trees nearby so if i just look out here i'm not gonna hit those trees if i go sideways
or not gonna hit these trees over there if i go sideways and the reason is remember there's no
side obstacle void in sensors so if i were to go ahead and go sideways and do the poi and rotation
stuff and there's a tree to the side of me it's going to run right into it okay poi and go and now
it's going to rotate around me and now i can speed up and you can see it'll move a lot faster now
because it's pretty close to me and i can see this aircraft above me i can see it's well above any
trees in this rotation here because again there's no side obstacle avoidance and it would happily
smash into something and we'd be out of drone and i can then rotate the other direction
if i want to by just swinging that around and at this point it says low battery rth so
when it reaches 20 it's going to automatically return to home unless i cancel it so it's going
to go ahead and start to return home process i can cancel that though by just pressing this
little button right there and it'll cancel that what i'm going to do now though is land this
one time quickly and then we'll switch off and do the active track so let me show you
how landing works i'm gonna go forward and i'm gonna bring it myself down close to
me i always prefer to land facing myself i just kind of like my thing in life i don't
know i just do now when it gets really upset like this so i got my camera up so you can see
the landing here since my other camera is dead so i'm going to go ahead and move it over a
little bit try to do this there we go like this and i'm going to slowly bring it down by just
pressing the down arrow now you can see right now land on the bushes which isn't ideal go over
a little more like that and now i press the little uh land icon there home icon hold this down and
it'll go straight down and land automatically this case is going to land on the grass it's
probably going to stop the props probably be slightly upset about that it's no big deal these
props are fine to land in the grass like that and you can see there we go boom made a little
upset sound as it hit that and now we're landed so let me just swap the battery out real quick and
we'll get back up in the air again now we've got a couple areas left we've got quick shots we've
got master shots and active track and i'm actually going to active track to me on this it'll be lots
of fun uh so stay tuned for that so starting off with quick shots i then press the little film
strip icon again and i go down to quick shots quick shots are exactly what they imply there are
quick little shots you see dronie right there in the illustration of what it's doing uh rocket
circle helix boomerang asteroid is new for the mini three in the past the mini series actually
had quick shots but no obstacle avoidance so you still to be very careful into what you're
doing but at least there's a little bit of a safeguard there so in this case you'll
see it automatically recognized me i see a little plus right there i tap that you
can then tell the distance you want it to go let me tap that at the bottom there rotate along
we'll choose that and then we just choose start now normally you start this a lot closer than this
but let me just show you what it's going to do now it's going to go ahead and fly away from me now
this is where if you were going ahead and you had for example like some epic sunset behind you or
epic scene you would go ahead and probably put the controller out of you so you don't see that
and you have that countdown at the very beginning there to do that you can always press the pause
button up on the controller itself or the stop button on the display there and that will stop
that after this is done it'll return a home again the main thing to be aware of with all these quick
shot modes especially the ones that rotate around you is there's no side obstacle avoidance sensors
so these modes are here with the assumption that you are paying attention to what you're
doing for a dronie like this because it has the backwards optical avoidance sensors it's a
relatively safe mood to do but as i go ahead and look at the other ones here i'm going to show you
like the helix for example where it rotates and goes upwards in a spiral that's something i've
been more careful with there we go we're back i'm now going to choose a different one i'm going
to choose the helix and you can see it's going to kind of rotate around i'm going to get a little
bit closer to me but again above all the trees that are nearby i then tap myself i can choose
which direction to go in so we go tap myself the maximum radiance again obstacle avoidance be aware
of that and then start and it's going to go ahead and get that countdown this is where i might hide
the controller and be like yo no controller here it's all good you can see it's going to start to
rotate around me and i'll just give you the kind of quick little version of what this looks like as
it goes ahead and finishes it up now quick shots are great for just getting one-off quick shots
like that it takes about a minute or so to finish but if you want like a whole pile of options or a
whole pile of shots you choose master shots here uh it is probably one of the coolest features out
there even for like pro drone folks and the main reason why is master shots give you a two to three
minute b-roll extravaganza it basically takes all those quick shots and a few other things and just
does them one thing after another and gives you this two to three minute just raw b-roll file
or it gives you an edited little short video depending on what video length you want so to
do that we're gonna go to the webmill because that's like the place to do this so let me find
the windmill over there so i'm gonna draw an object around this or sorry a square around this
so now that's the object the estimated flight time for how long so do i want the medium width medium
length medium height uh how high do i want to go et cetera so i can change that to be small or
high we're going to medium height there we go and then the estimated length so if i were
to choose a medium or long length sorry you'll see it'll increase the flight duration
because it's got to fly further so now 220 and i'm going to press start move my map out of the
way and now again watch first running obstacles now it's just going to go through all these i'm
going to stop this because i forgot one thing i just remembered i did not change my resolution
up to 4k don't want no garbage there now i'm going to choose start right there and ready to go now
one way you make three minutes here so i'm going to speed this whole thing up and you can kind of
watch what it's going to do so the first one right there is the dronie that it's doing it's going to
show you each one of these shots one after another now when it's done with its master shots it's
going to give you basically two things the first is this two and a half minute long file this is
just all those shots strung together this is full resolution and also if you want to take this and
put it in some sort of other projects just kind of cut up the pieces that you want but if you tap
on this that'll open up in the bottom right hand corner you see a little magic wand this allows
you to create a quick master shots edit so you can choose some templates here there's a bunch
of them they all have different times of them and then within those different templates they
have music associated with them as well as kind of different cut sequences and effects so for fun
here is one of the ones that you can choose this is the 20 second or so edit including it's all
music completely done by master shots right to you next up we've got hyperlapse now hyperlapse is
essentially a way to go ahead and create a time lapse but in the sky the main difference between
time lapse and hype lapse is that you're moving somewhere with the hyperlapse so i'm going to
choose that option in the menu there again the film option then down to hyperlapse and on the
side you've got a couple core different options you've got free circle course lock or waypoint
you probably won't use free because that means you have to manually move the controls which
will not generally come with a good result uh then you've got circle which means you're going
to rotate around an object like the windmill there you've got coarse lock which means it's going to
go ahead and keep the same heading that's a really useful one and you've got waypoints in the case
of waypoints i can set individual waypoints for example following the curve of the river right
here and i'll go ahead and follow that over the course of a given set period of time so i'm going
to choose a lock course to begin with actually prefer that one i'm going to go back a little bit
further here first just manually controlling it there we go and then i can go ahead and i can lock
my directions i just tap that now the direction is locked i can set how often to take the photo
in this case i can set a two second interval i can set the length this is how long i want
my entire hyperlapse to be at the end of it so in this case five second long hyperlapse
because it's shooting 125 frames and it'll take me four minutes to do that four months and
10 seconds and then i can choose the speed of how long i want or how fast i want the aircraft
to move so i can choose this one right here five uh kilometers six kilometers an hour and
then i go ahead and i press the record button and off it goes you can see it's gonna go ahead
and move itself along showing the number of frames as it takes each individual frame and at the end
of this entire thing i've got a hyperlapse that costs a given section of time in this case i got
three minutes and 56 seconds remaining for this particular hyperlapse to finish i can add time
to it though at the bottom you see that plus 1s this means to add one second of final video time
so previously i had a five second long video by time it completes if i press the one s button
right there you'll see it'll add uh 50 seconds worth of shooting duration to it to get that
one extra frame per second of final video time now in this case as exciting as this particular
hyperlapse will be it's not that exciting because there's not much movement in this scene it's
basically just a slow moving frame again if i had a clouds moving or boats or all sorts of cool
stuff it would be really cool so a better example this here's the hyperlapse i took last week
admittedly i don't have any great hyperlapses here but you can see how the boats are moving quickly
also notice the traffic in the upper corner there again as the camera moves long the traffic just
flies past it's worthwhile noting at the bottom though before i get away from this that i can
change the settings so see where it says 4k raw that basically means that one it's going to shoot
in 4k the end resultant video that it's going to output and then two it's going to give me the
original photos that it goes and takes to make that uh hyperlapse so you see at the bottom my
original option is off don't make any photos at all two to do jpegs or three to do raw
if you're really into photography and you want to go ahead and take all of those photos
which are much much higher resolution than 4k this is super useful because now you can go ahead
and do zooms and stuff like that after the fact at a much higher resolution again more advanced
features that you can do in my case i just have the backup there i'm almost always going to
just use the exported 4k file as a video and not necessarily worry about the photos but if i do
want to do something that's kind of cool to have that option and it's time to do some active track
now this will be a very basic after track example i've got an entire active track video up in the
corner up here somewhere that you can go ahead and check it all out now the first time you do after
track i recommend like starting the football field and walking in circles don't don't try doing on
a moving platform and don't try doing with trees around but the main thing remember just like again
i cannot emphasize this enough if you fly sideways it's going to fly sideways into these trees so
in my case i'm going to keep it just actually above the tree line here so in case there's
any errors at worst it'll just fly above it so now i'm behind me right now there we go just
like this and i've got this photo mode out of the way all i do is simply highlight
myself but first time i get this bike so i'm gonna go ahead and highlight myself just
like this and you can see when i do that it gives me the active track option so when i tap that
i've got two options trace or parallel trace means to follow me from behind parallel means to
be at my side again parallel is kind of dangerous unless you have nothing around you in this case i
could get away with parallel if i've got it above these trees right here but it's really best for
like the desert or beach uh for example here's a beach shot of me running on the beach i did that
in parallel because it's not going to run anything there's no problems there as long as it stays
a certain height i'm going to tap myself again choose active track choose go and now it's going
to hang out behind me it's as simple as that i can just pedal along like this and you'll see it'll
automatically follow me as we go down this path pretty cool right i can speed up has no
problems keeping up with me on the bike at this point and it's using the obstacle
avoidance sensors in case you see something there we go pretty scenic stuff this is super
useful for following someone else as well as just following yourself doing this you can
actually buy bike mounts and things like that for controllers i have one for the regular
controller hopefully they'll soon be available uh one for the uh smart controller here sorry the
dji controller dji rc the official name of it so i can keep on going all the way down this
path if i wanted to but i want to show you what happens when i turn around because it's
really something you need to be aware of if you're flying so in this case i'm going to turn
around right here there we go and then watch what it's going to do it's going to slowly kind of
back up there now when you see when it backs up you want to be aware of what it's doing because
it's also going to do a little bit sideways backing up isn't a huge deal per se just going to
give it a second it's keeping me tracked and it's going to eventually rotate out to the side once
it finds its spot here see if it'll do it come on maybe usually it does rotate out to the side
it's got me tracked and so at this point it's a little bit risky in the sense that if i
was closer to trees or something like that it might not go ahead and avoid those trees
you can see now it's totally the side of me no problems because there's no trees in the way
it's still tracking me hasn't lost me yet and now it's starting to pull its way back behind me so
it creates this kind of like j-turn if you will behind me and then it's good to go again and this
is where you really want to kind of understand how the drone flies and i have many years of
understanding active track and what it is or isn't going to do and so i can kind of predict
these sort of things but it's that churn where if you're not comfortable with it you might
want to stop before it goes ahead and makes that turn we can go all the way down this
direction out here and no problems at all now i'm going to show you parallel mode real quick
so again i'm going to highlight myself right there see if it finds me perfect i'm going to choose
active track i'm going to choose parallel i'm going to choose go subject is too far away
so fly a little bit closer again active track parallel go there we go seems reasonably happy
about that now and now we'll get going here and it should stay just the side of me i'm pretty
confident right now there's nothing in the river plus i can see what's it's about to fly into above
all these trees and now i've got this kind of nice sideways shot there uh you can see it kind of kind
of stop and go a little bit as it tries to figure out things things are in the way like these little
reeds and whatnot but it's a pretty cool shot like this and again if i was more confident in the
area i can go even lower if i wanted to so i can bring this down like this again right on the river
itself and get a really cool kind of profile shot as i go past the trees or sorry i passed
everything and this is an awesome shot to get again you have to really trust what you're doing
though and know that it's not going to fly into anything in this case i'm over a river there's
really nothing to fly into except those trees right there the reeds but it's got the obstacle
avoidance sensors on the front to avoid that i'm going to press stop so i press that pause
button because it's not necessarily seeing these small reeds right there uh these kind of twigs
and stuff if you will so i'm gonna bring that up and now i'm clear of this and ready to
roll okay we're gonna get back to our starting point right now and uh go from there
so i'm just gonna go kind of full speed here full send if you will doing about
26k right now cruising along i actually kind of like the framing that it
shows right now it does generally keep the it does generally go ahead and uh rotate to the
center point but oh by the way some of you are probably wondering right now what the heck it is
that i'm riding in this is the cargo bike here in the netherlands this is super common effect it's
incredibly common this particular model is called the urban arrow uh but it basically allows
me to carry my whole family three kids a dog my wife and i can all fit in this one bike if we
want to uh and go anywhere i want in town it's it's a blast this is us the only thing i have
remaining right now is sport mode so to choose into sport mode to go into sport mode i go ahead
and move my selector right there from n over to s in this mode i no longer have any sort of obstacle
avoidance i can go ahead and get up out of the way here just so i'm not worried about anything and
sport mode moves quick so just kind of understand this it's way faster than it was before so now you
can see i'm moving along super quick at this point got some rc signal interference not really
sure what that's from but no big deal we'll just get a little higher usually that solves
it you can see as i move around it's a lot quicker to respond that's not as smooth anymore
uh versus if i'm in normal mode it's much smoother but this allows me to go much faster this can be
useful when you want to get back from somewhere far away after doing a hyperlapse or something
like that so i'm just going to fly right towards me right here again there is no obstacle avoidance
so just keep that in mind so like that tree right there you want to ensure that you're not you can
hit that tree in my case i manually controlled over the top of it you will see those obstacles
show up on the menu so you see right there the red but it'll fly happily right into that to get
back in normal mode again just simply toggle back to normal just like this and now you're in
normal mode and now if i try if i go down here on purpose if i try to fly into this it's just going
to automatically go up and around it like that how cool is that it just just works now for this last
thing i want to show you hand catching a drone i think it's an incredibly useful skill to have and
it allows you to get yourself out of the pickle if conditions change so you can always go ahead
and land using the return to home option or the buttons on there or even just manually flying
it to the ground but there are many scenarios like out in a boat maybe in deeper snow or in the
beach with lots of sand or you don't want to put the aircraft near the sand or hand catching it
is way better for the aircraft's viability and lifelong durability so to hand fly it's all you do
to hand catch it all you do is go ahead and bring it down somewhere away from you so in this case
i'm you know two meters away from it i'm gonna bring it down right here i prefer to bring it down
to roughly head level uh and the reason is that i wanna be able to see what i'm doing if i bring it
down like this i'm likely gonna hit my hand on the props in this case if i'm at head level it's super
easy once you got it right there then walk towards it stay about a meter away like this two meters
away now once you have it like this you're gonna reach under you're gonna take the drone hold on
the drone and simply flip it over just like that the moment you flip over a dji drone it will turn
off it is as easy as that and now you can stop a recording if you want to but again just by simply
reaching up grabbing the drone from underneath you won't hit the props you flip it over like this
with your hand you're done you can do this for every single one well not like the inspire series
but all the dji consumer drones you can do this and this is how i land virtually every single one
of my drones because i find that the safest option for the drone and honestly on a drone like this
even if you do hit the props with your hand it's it'll hurt but it won't won't cut blood in most
cases so before we shut this off though i want to quickly show you downloading some of those photos
and videos so on the right hand side you've got a little gallery play button right there just
simply tap that it'll load up all the stuff that's on your drone i've got a bunch of stuff
here you can scroll down to find what you want so here's the day that i shot this tutorial you'll
see that each one of these clips has a slightly different icon on it so these top three there the
top left hand side are video clips then there's some quick shots there's the master shots up to
the left there up to the right sorry you can see there's the pano there's photos in here so if i
open up this 48 megapixel photo right there i can then choose to download it by tapping the lower
right hand button then my option is to download the phone album or download to the dji app album
i'll choose my phone album in the lower right-hand corner you can see the progress bar it's almost
done and it's done it's as quick as that i can do the exact same thing for a video here is a 17
second video this is a vertical video in this case so you can see that i can play it right now if i
wanted to um or i can just simply download not a lot of action in this video but that's fine and i
can download it and choose the phone album or the app album in this case it's using the controller
to download it from the drone you can also use the wi-fi direct option between your phone and the
drone if i go and unplug the controller you'll see the icon in the right-hand corner there and i can
go ahead and refresh that and find the aircraft nearby and then download that way instead this way
is a whole lot faster to download things and does not require the controller be powered on just your
phone and the drone okay hopefully you found this video interestingly useful uh if so definitely
drop a comment down at the bottom there's another area that you want me to cover i'm happy to do
that or press the like button it really does help out this video in the channel quite a bit and i i
really appreciate it again consider subscribing i got plenty more kind of cool things to cover on
this all sorts of nuances and in fun areas that i just like exploring oops and apparently
does this does too anyways have a good one